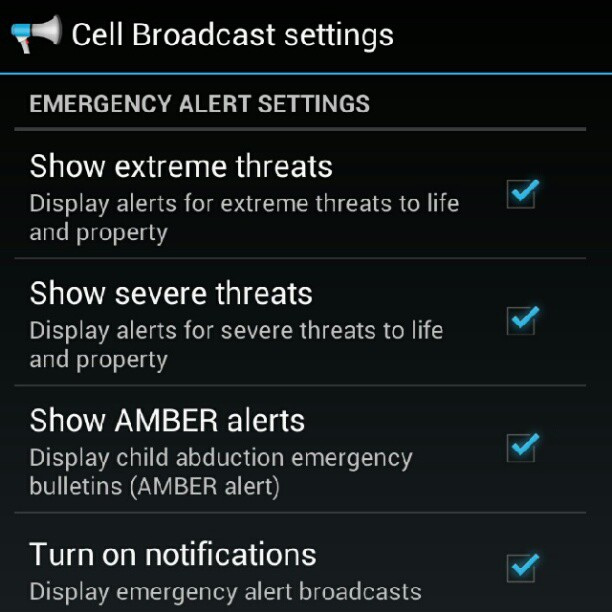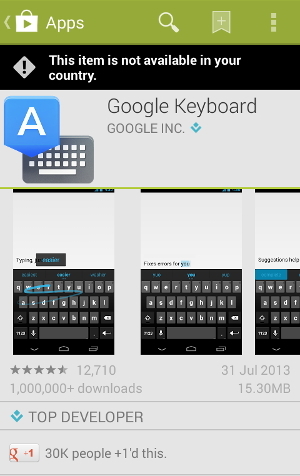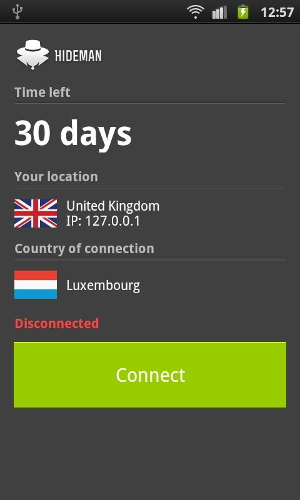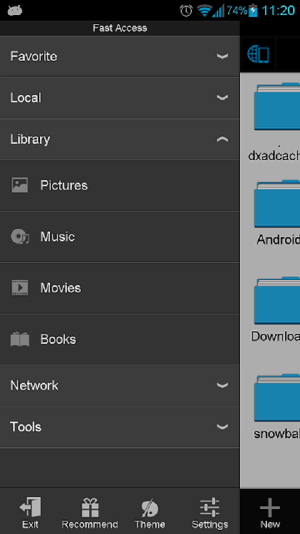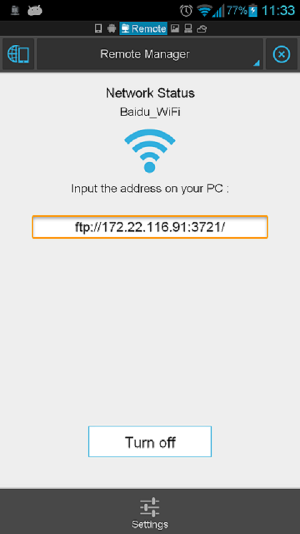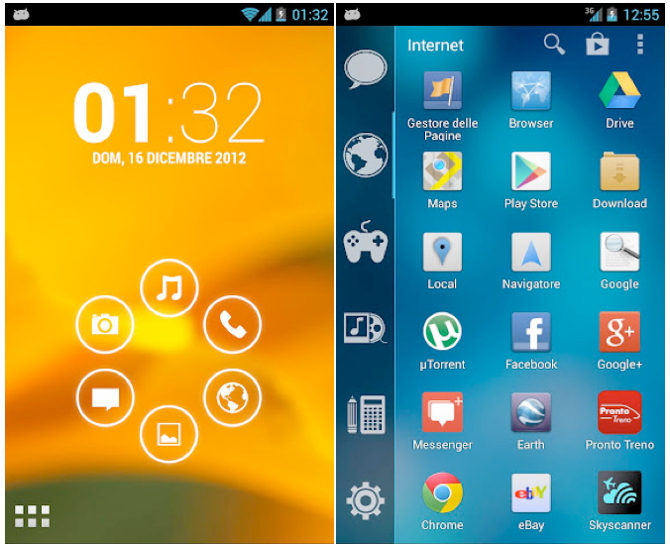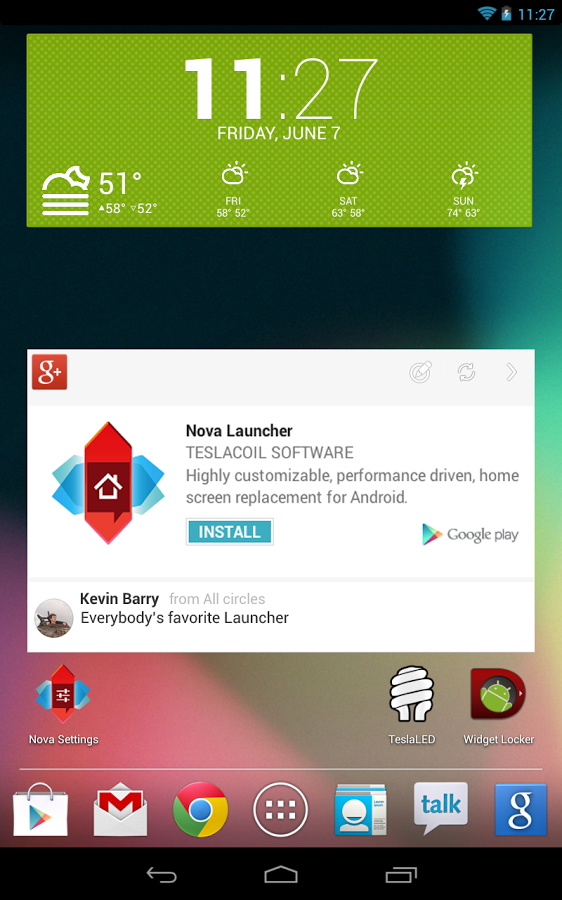Android as we know is owned by Google therefore it integrates Google services most effectively compared to any other mobile operating system. Android has the best Google Apps experience but when it comes to fragmentation you might not disagree with the complaints.

Image Source : The Mobile Indian
There are times when you have to factory reset your Android device, reason may be some performance issues or just to wipe out your data. Every operating system has this factory reset option which deletes every single trace of data on your device so you should backup important files before proceeding with the factory reset. Media content and Documents can be stored on cloud storage or external memory but what about Call logs and Text Messages?
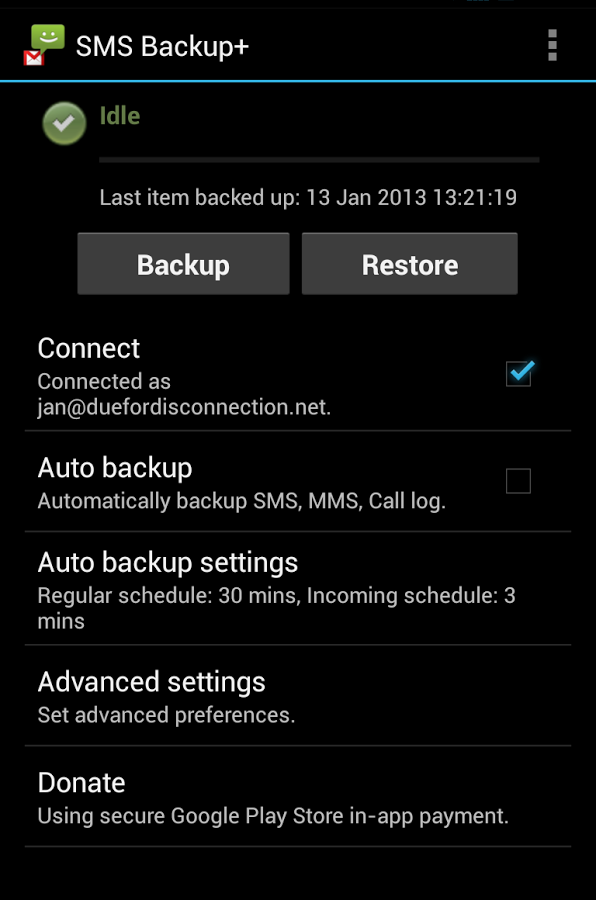
Android being an open source operating system obviously has this capability which let users extract each and each part of their data from the device and save it accordingly. There are two ways to store your call log and messages : one is backup and save it as .xls which can be restored anytime on any device or backup to your Gmail which when accessed can restore it whenever the user wants. There is an application developed for each purpose and we have a step-by-step guide below to backup your sms and call log on Gmail which can taken as a reference.
- Download SMS backup + application from the Play Store
- Open the application and sign in with your Google Account
- Tap on ‘Backup’ button on the screen
- It might take sometime depending on the number of entries
- Now your backup is ready and it can be viewed on Gmail under SMS and Call Log labels on mailbox.