Tired of annoying sounds your smartphone keeps making? Or maybe you are trying to minimize your smartphone addiction. It is quite hard to weed out important calls, messages, and alerts from the spam. While it’s necessary to remain connected these days, continuous notifications can easily kill your focus. Let’s help you simplify your smartphone experience. Read more to find about How To Stop Annoying Notifications On Android Smartphone
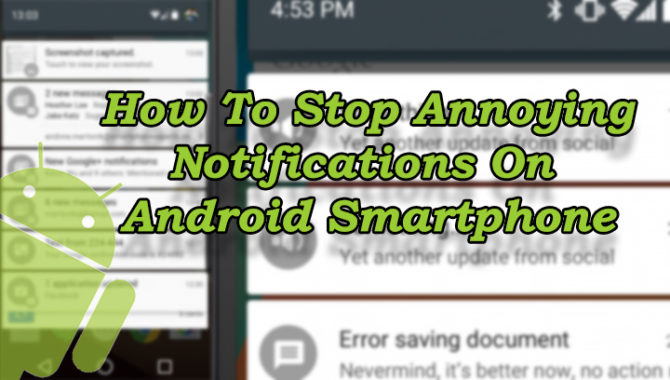
Simplifying your smartphone behavior to only the things you need, can improve small aspects of like a book reading experience to a coffee date. It can even improve your sleep cycle and this, your health. Here’s how you can avoid annoying notifications on Android smartphones:
Use ‘Do Not Disturb mode’
You can easily use the ‘Do Not Disturb’ mode to quite your device during an important meeting. Just head slide down with two fingertips to reveal Quick Settings and select the ‘Do Not Disturb’ button. Additionally, you can configure the ‘Do Not Disturb’ mode to allow calls from your specific (starred) contacts. This way you won’t miss calls from important contacts.
- Tap Settings > Sound > Do not disturb > Priority only.
- Select ‘priority only’ option to include incoming calls and texts from contacts, reminders, event alerts, and repeat callers.
- You can also restrict call/text alerts by choosing Starred contacts only.
- There’s also an option to choose Repeat callers (allows a caller if they’ve called twice within 15 minutes).
- Apart from Priority Only, you can also choose Alarms Only and Total Silence.
Also read: How To Use Your Smartphone As WiFi Mouse, Keyboard
Turn on alerts for Gmail Priority Inbox
You can easily quite the annoying e-mail alerts by turning on Gmail’s Priority Inbox. It predicts (based on your prior emailing habits) the email that you’re most likely to answer. The Gmail Priority Inbox separates emails into different sections. Once done, you can set the Android version to send alerts from only the Priority Inbox.
- Open Gmail and tap on the menu button in the top-left corner of the screen.
- Select Settings > Inbox type > Priority Inbox.
- Tap on Manage labels and turn on notifications from Priority Inbox.
Also read: How To Top Up Your Amazon Pay Balance With Cash
Turn off unneeded lock-screen notifications
You can easily filter your lock-screen notifications down to an absolute minimum. Just go to Settings > Display and toggle off the Ambient Display setting. Alternatively, go to Settings > Sound > Do not disturb > Block visual disturbances and enable the ‘Block when screen is off’ setting.
To completely turn off notifications for a specific app choose Settings > Notifications and tap an app to enable the Block all setting. You can also choose to silent alerts option.
Also read: How To Set Up Google Chromecast With Your Android Smartphone






