Google Smart Lock is an extremely user-friendly feature in Android smartphones. It allows you to bypass your handset’s lock screen when it’s connected to a trusted device or location. If you didn’t know about this feature, let us help you make your smartphone usage more seamless. Read more to find How To Use Google Smart Lock On Your Android Smartphone
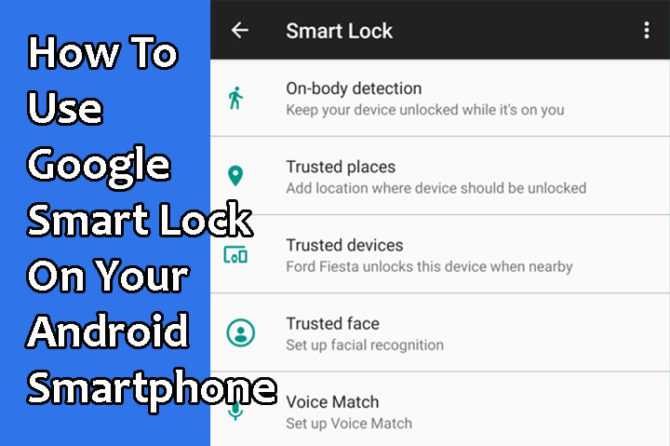
The Google Smart Lock is quite useful while moving from one space to another, especially if your device is set to automatically connect to certain Bluetooth connections. For example, once you move from a public space to your car, its automatically bypasses the need to enter a PIN or scan a fingerprint. You can quickly glance at maps or play music. Additionally, you won’t need to unlock your device every time, while you are at home.
The Smart Lock also offers additional features. For example, you can use ‘Voice Match’ to unlock your handset by saying a specific keyword (it only works with your voice). Additionally, a ‘Trusted Face’ feature uses basic facial recognition via the front-facing camera. There is also an ‘On-body detection’ option (keeps phone unlock while you are moving), however, it doesn’t seem safe. The features you can use depend on your device.
Also read: How To Scan Old Paper Photos With Your Smartphone
How To Use Google Smart Lock On Your Android Smartphone
- Navigate to the ‘Settings‘ section on your smartphone.
- Tap on the ‘Security & Location‘ button.
- Now, choose ‘Smart Lock‘ option under Device Security.
- Next, you will be asked to enter a PIN code, password or pattern preset.
- Now, choose your preferred setting for Smart Lock to be active – Trusted Device, Trusted Place, Trusted Face, Voice Match, or On-body detection.
- Follow the on-screen prompts to complete setup.
- That’s it.
Note: When you don’t use your device for 4 hours, and after it restarts, you’ll need to unlock it.
Also read: How To Manage Daily Tasks With Google Assistant Routines Feature
If you don’t feel comfortable using the Smart Lock feature, it can be easily turned off in easy steps. Here’s How To Turn off Automatic Unlock:
- Open your device’s ‘Settings’ app.
- Tap the ‘Security & location’ > Smart Lock.
- Next, enter your PIN, pattern, or password.
- Now, turn off your ‘Smart Lock’ option feature and remove all trusted devices, trusted places, trusted faces, and Voice Match voices.
Also read: How To Identify Songs Playing Near You Via Google Sound Search
Conclusion
With Google Smart Lock, you won’t always need to unlock your Android smartphone with your PIN, pattern, or password. This means you can keep the screen lock feature without affecting your usage and protect your device from strangers. It also works with Android tablets.
What do you think of the Google Smart Lock feature for your Android smartphone? Are you excited to try it out? Share with us in the comments section below.






