The Windows operating system comes with multiple user-friendly features. However, it does tend to suffer from speed issues, caused by updates or background programs. The recent iteration of the Microsoft OS is faster than its predecessor. Still, you can optimize your PC for a faster startup, shutdown and Start menu access. Do you want a faster computer? Lets us share few simple tricks with you. Read more to find How To Speed Up Windows 10 In Easy Steps

If you are using Windows 10 OS, either you are using a brand-new PC or you upgraded from an older version. In both cases, you can speed up daily processes like startup, shutdown and Start-menu access in easy steps. Here’s How To Speed Up Windows 10 In Easy Steps:
Faster startup
The new Microsoft software requires you to enter a strong password every time you Windows boots up. This is done to maintain security. However, if you are not leaving your device in strange locations on a frequent basis, you can skip this step and get to work more quickly. This is quite helpful for those occasions when you need to lookup something in a hurry or when you are too sleepy-eyed to even see your keyboard. Luckily, you can disable the startup password quite easily.
- Click the Search field.
- Type ‘netplwiz‘ and press Enter.
- Uncheck the box next to ‘Users must enter a user name and password to use this computer’ and click Apply.
- Enter your password to confirm the change.
- That’s it.
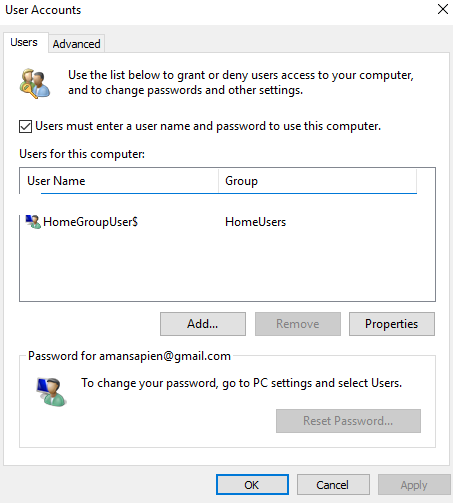
While you are at it, also disable the multitude of applications that take it upon themselves to start running in the background as soon as you boot up your PC.
- Simply right click on your taskbar.
- Select Task Manager,
- From the top menu, choose ‘Startup‘.
- You will get a list of multiple programs with start-up access.
- From the third panel, disable any unnecessary programs.
- That’s it.
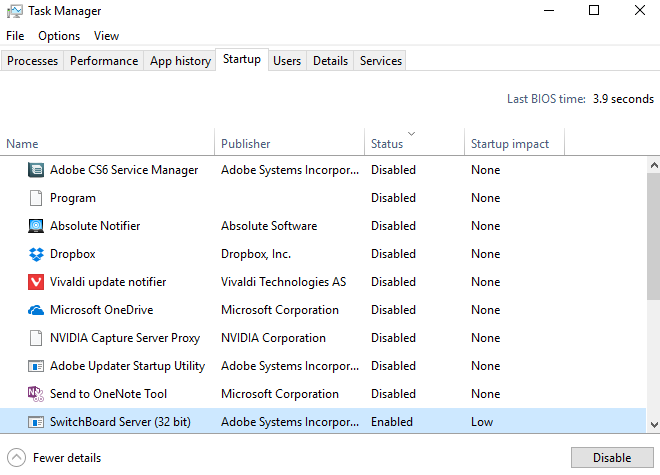
Also read: How To Find Your Parking Spot In Google Maps
Faster Start menu
The Windows 10 Start Menu is not quite smooth when running on older systems. It uses multiple animations which contribute to its slow speed. You can easily turn off these animations for a faster Start access. This also speeds up other Windows actions.
- Click in the Search field.
- Type sysdm.cpl and press Enter.
- Click the Advanced tab > Performance section > Settings.
- Uncheck the box for ‘Animate windows when minimizing and maximizing‘ and click Apply.
- That’s it.
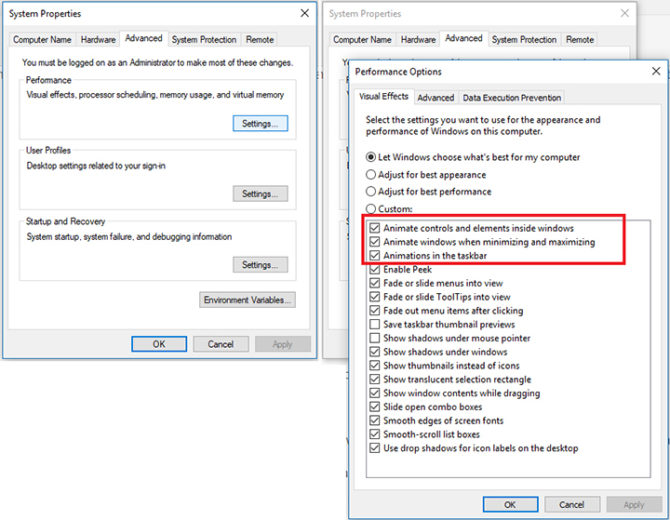
For a faster Windows experience, unbox the boxes for ‘Animations in the taskbar’ and ‘Animate controls and elements inside Windows‘.
Also read: How to Save Edited Instagram Photos Without Posting Them
Faster shutdown
Once you are done, it is time to pack your laptop and get out. You don’t always have the time to nicely tuck in Windows. Unfortunately, like previous iterations, the Windows 10 also requires three clicks and a menu to complete the shutdown process. You can streamline this process by adding an actual ‘Shutdown’ icon on the desktop.
- Simply right-click on the empty desktop.
- Click New > Shortcut.
- In the Location field that appears, paste: %windir%\System32\shutdown.exe /s /t 0.
- Now, click Next and finish the shortcut setup.
- That’s it.

Also read: How To Play Secret Games On Facebook Messenger
We hope our tips on ‘How To Speed Up Windows 10 In Easy Steps‘ were helpful. Do you have any other simple tricks to speed up Windows 10? Share with us in the comments section below.






