Most of the apps on smartphones access your current location. While some of the apps use your location when you are actively using those apps, there are some other which keep on using your location even when you are not using them.
Despite closing all background apps, most of the iPhone users see the location services icon on the top of their phone’s screens which leads to faster battery drainage. If you are one of those who see that triangular location services icon at the top of the screen of your iPhone and want to get rid of it, then we can hep you with that. You can save your battery from draining faster by changing few settings to turn off location services. Read on to find out our quick tutorial (with) on how to troubleshoot always on location services on your iPhone.

Tutorial: How To Fix Always On Location Services On iPhone
There could be two possible ways why your phone’s location services are on always-on mode. First is if your phone is searching for date and time and other is that if some app is accessing your location.
1. To turn off location services due to date and time:
1. Go to Settings > General > Date & Time.
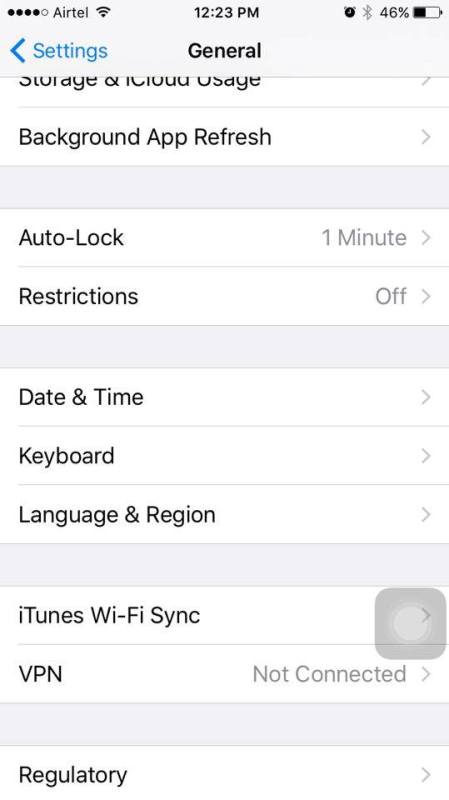
2. Now, if the ‘Set Automatically’ toggle bar is on (green), turn it off.
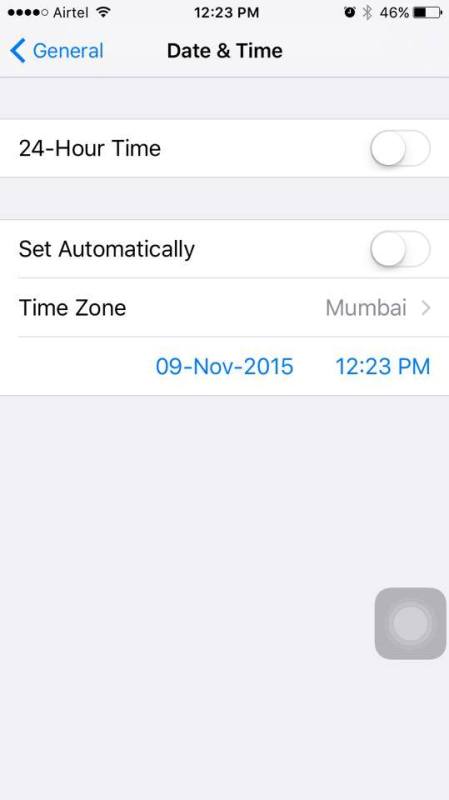
3. This will restrict your phone from searching for your location to automatically saving your phone’s battery life.
If you still see the location services icon, you can take up the following steps.
2. To turn off location services due to application:
1. Go to Settings > Privacy.

2. Tap on Location Services.
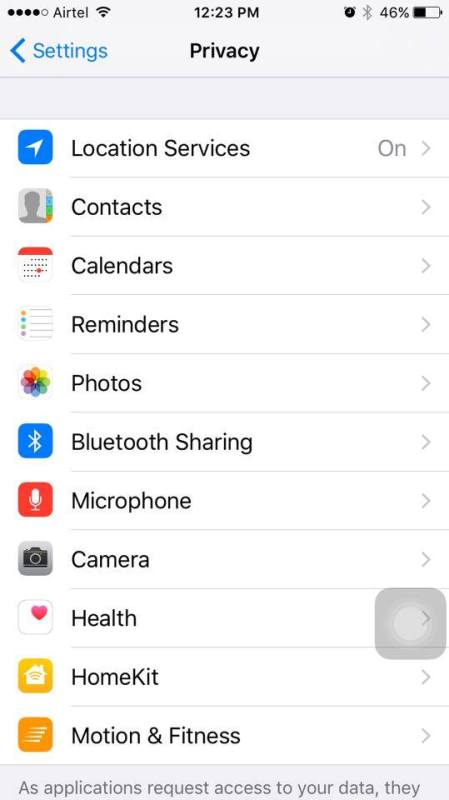
3. It will display the location services status (Never/While Using the App/Always) of each app on your smartphone.
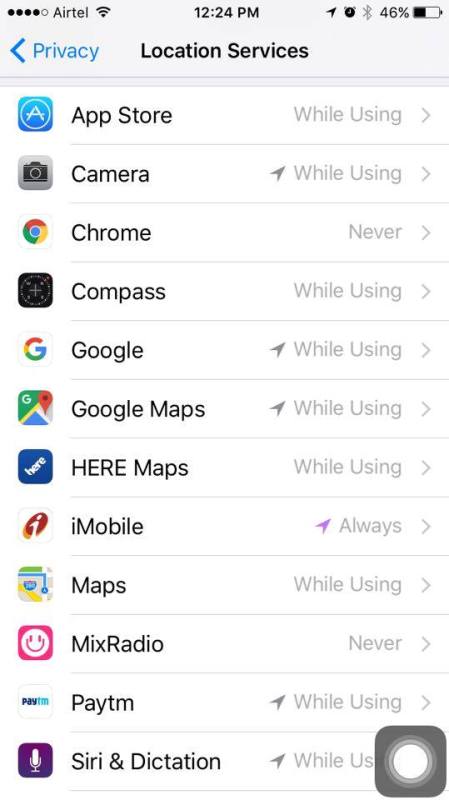
4. Scroll down and tap on the app whose status says ‘Always’.
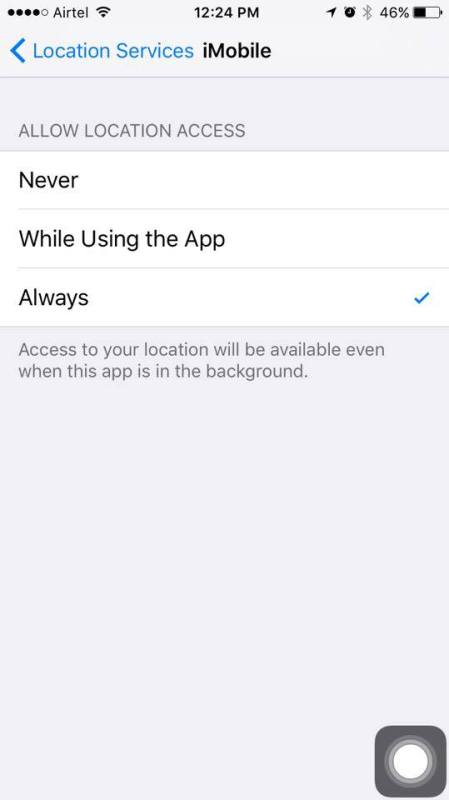
Now you can either choose Never or While Using the App to switch off the always on location services on your device.
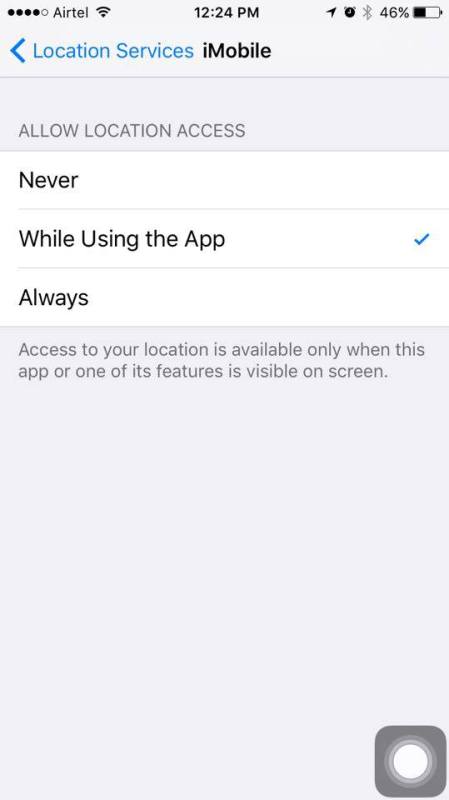
Now you won’t see the triangular location services option when you are not using that app.
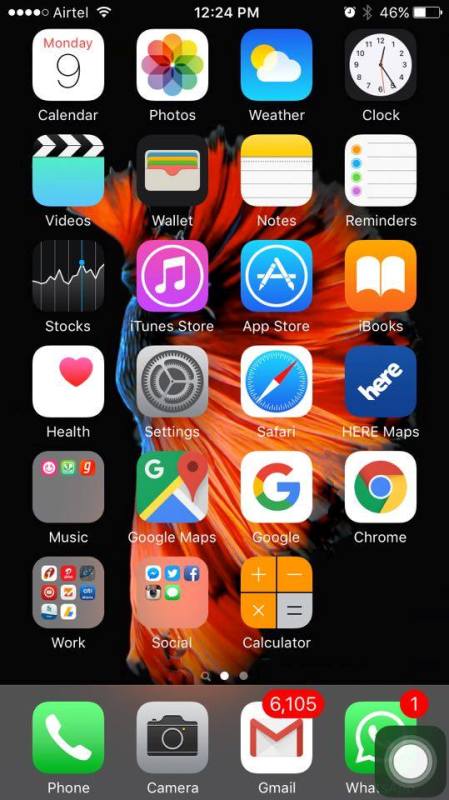
Video: How To Fix Always On Location Services On iPhone
Did you find the above tutorial useful? Do you want us to share more such tutorials? Let us know in the comments section below!
Also Read: How To Use Google Maps With Voice Command On iPhone






