Google has rolled out new ‘Android Messages for web’ feature. It allows you to pair your smartphone with your PC and send/ receive SMS (similar to WhatsApp Web). You can easily link the two devices. Let us help you to get you started. Read more to find about How To Use Android Messages For Web On Your PC
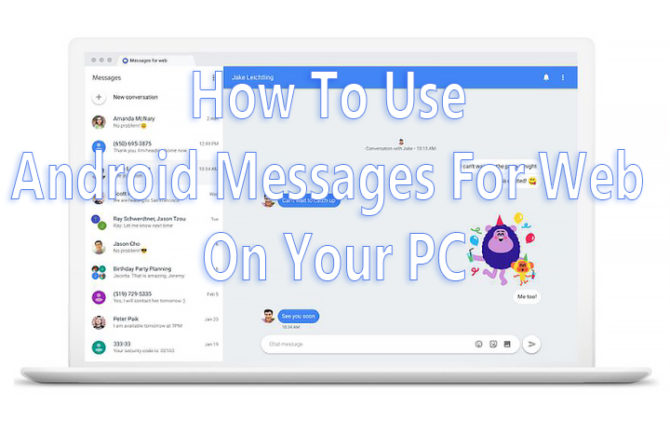
Before you start, make sure you download the latest version of Android Messages. Let us help you to use Android Messages for Web on your desktop. Here’s How To Use Android Messages For Web On Your PC:
How To Use Android Messages For Web On Your PC
- Open the Android Messages app on your smartphone.
- Tap the overflow menu (three dots in the top right-hand corner).
- Next, select ‘Messages for Web.’
- Now, open the browser on your desktop PC and open https://messages.android.com/
- Next, tap ‘Scan QR code’ on your smartphone.
- Now, scan the code on the open webpage on your computer.
- That’s it your devices are now paired, You can send/ receive SMS on your PC.
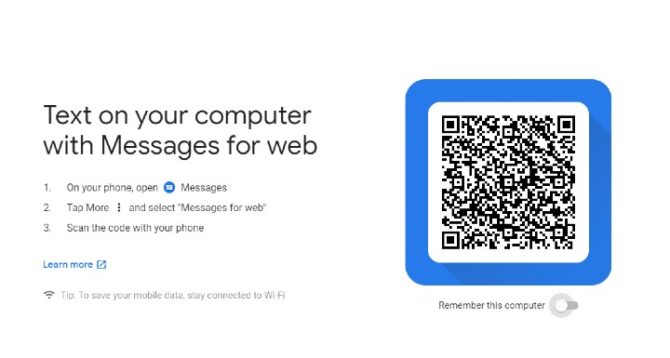
Note: When prompted, choose the ‘Remember this computer’ option to keep your smartphone paired with the browser interface even if you close the tab.
Also read: How To Use Facebook Watch To Find New Shows & Videos
How To Navigate Android Messaged for Web interface
On the Web interface, your message history is displayed in the left-hand window. The expanded conversations appear on the right. You can choose from options the overflow menu. This includes settings, archived messages, send feedback, get help, or sign out. You can even choose a dark theme from the settings option along with notification/ message preview settings. Here’s how to send/ receive an SMS:
- Just click the message in the history list window to open a conversation.
- To start a new conversation, click the ‘+ New conversation’ button at the top of your message history list.
- Next, type the name, number or email address of the contact.
- Then, click the arrow button to send the message.
Also read: How To Send Voice Messages On Instagram Direct
Conclusion
You can easily pair/ unpair your smartphone and computer. Additional options include alerts for data usage (instead of Wi-Fi), accessibility options (keyboard shortcuts and high contrast mode), and the ability to add emoji/ stickers/ attachments.
The new feature also allows you to select the SIM card (in case of the dual-SIM handsets) to send the messages. All you have to do is click the down arrow on the left-hand side of the text entry field. You can also mute a conversation by clicking the bell icon.
What do you think of the new feature? Are you excited to try it out? Share your views with us in the comments section below.






