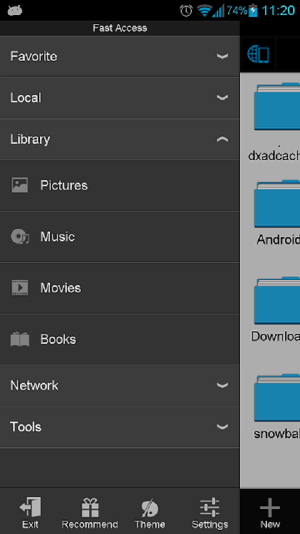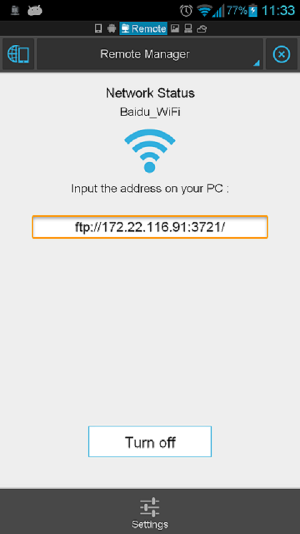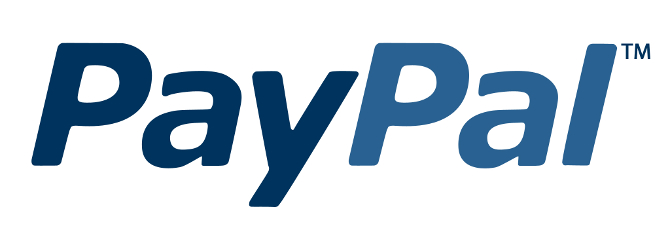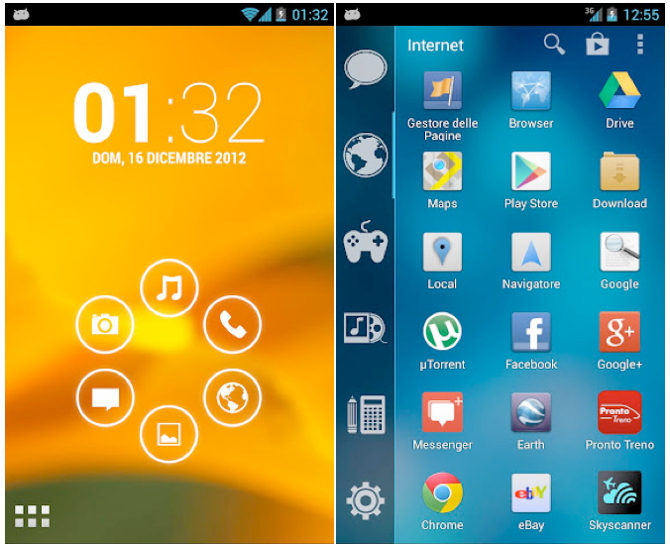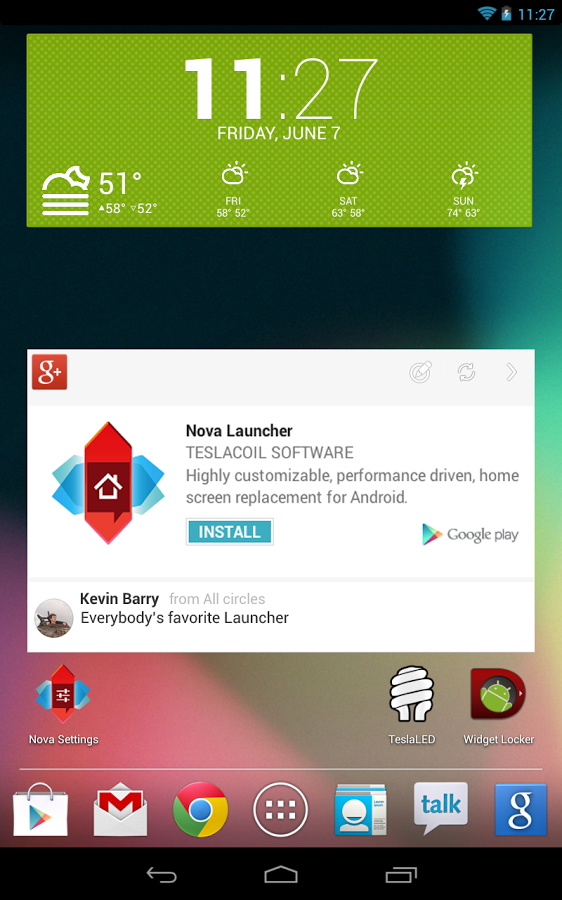Android developers might release a lot of applications for the mobile operating system but when it comes to availability they restrict themselves to US region only. You might have observed some of the applications do not show up in search results and when you purposely hunt them on Google and the links redirect back to the play store which end up showing the error message “This item is not available in your country”. This is annoying because even Google knows that this won’t stop us from installing the application Android can’t be much restricted but still they do such things. US region being the hub for all such services has a lot more to offer its residents than only other country in the world. Therefore we bring this guide for users who wish to exploit some of these opportunities.
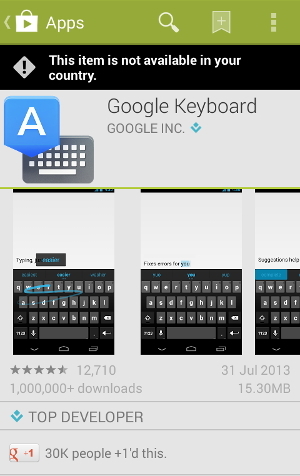
- Install HideMan application from your Google Play Store.
- After installing the application, select United States.
- Uninstall Google Play Store updates and Play Services updates from the Application Manager.
- After uninstalling the updates, launch HideMan and start VPN by selecting US region.
- Launch Play Store and wait till it detects the internet connection and then your US Play Store will be ready.
- Now you can stop VPN by terminating HideMan application because Play Store has downloaded the region specific files and has changed your region to US.
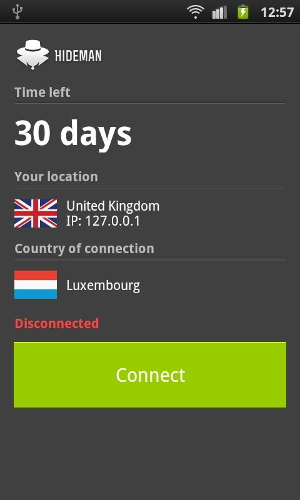
Now you can download any US region specific application directly from the Play Store without any issues and enjoy the features which earlier you could not.