When encountering problems in Windows, you can restart your PC in Safe mode and save your work/ troubleshoot the problem. Read more to find How To Open Windows 11 PC in Safe Mode
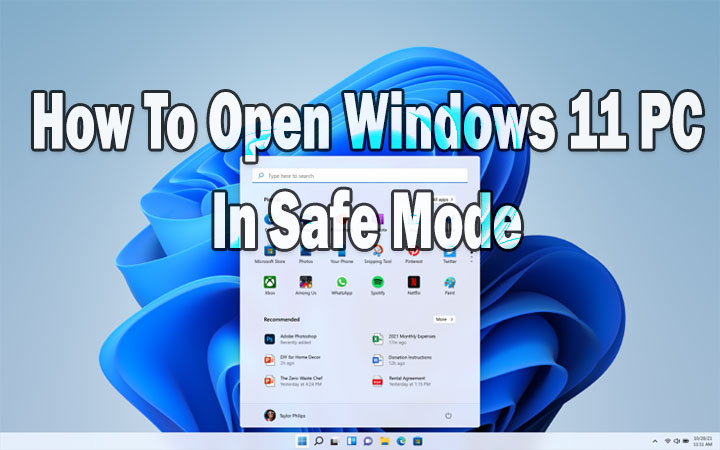
Windows Safe mode starts a PC in a basic state. It is essentially a diagnostic mode that allows users to use Windows with a limited set of files and drivers.
In Safe Mode, you can narrow down the source of a problem on your PC and fix it. However, you cannot install any software.
There are two kinds of Safe Mode – Safe Mode and Safe Mode with Networking. In this article, let us explain how to start Windows 11 in Safe Mode.
How To Open Windows 11 PC in Safe Mode
The simplest way to enter Safe Mode is from the Start Menu. All you need to do is navigate to the Advanced Startup Options. The special menu offers access to repair and troubleshooting tools including Safe Mode. Here’s how:
- Go to the Start menu from the taskbar, or press the Windows key.
- Now, select the power icon.
- Next, press and hold the Shift key and select Restart.
- Now, your computer will restart and load Advanced Startup Options.
- Then, choose Troubleshoot > Advanced options > Startup Settings.
- Next, select Restart.
- Once the Startup Settings screen appears, press 4 for Safe Mode. You also select ‘Safe Mode with Networking‘ by pressing 5 or ‘Safe Mode with Command Prompt‘ by pressing 6.
Note: You will need to press the physical keys on your keyboard as you can’t click on the screen while going through Startup Settings.
Also Read: How To Download iOS 17 Update On Your iPhone
How To Open Windows 11 PC in Safe Mode From the Sign-in Screen
If you can’t log into Windows, you can enter Safe Mode from the sign-in screen. Here’s how:
- Click the power icon and hold Shift while pressing Restart.
- Now, your computer will restart into Advanced Startup Options.
- Next, select Troubleshoot > Advanced options > Startup Settings > Restart.
- Once the Startup Settings screen appears, start Safe Mode by pressing 4. You can also choose ‘Safe Mode with Networking‘ or ‘Safe Mode with Command Prompt‘ by pressing press 5 or 6.
Also Read: How To Use WhatsApp Account On Second Phone
How to Start Windows 11 Safe Mode From Settings
You can also start Safe Mode from the Settings option. Here’s how:
- Open Settings, and click System.
- Now, press Win+i, or right-click Start and select Settings.
- Then, select Recovery.
- Now, locate Advanced Startup and click Restart now.
- Next, your computer will restart into Advanced Startup Options. Simply navigate to Troubleshoot > Advanced options > Startup Settings > Restart.
- Now, choose a Safe Mode option using the numbers on the keyboard.
Also Read: How To Use WhatsApp Account On Second Phone
How To Open Windows 11 PC in Safe Mode If Windows Won’t Start
If Windows won’t start or your mouse/ keyboard isn’t working, you can still access the ASO menu. Windows 11 is designed to load into recovery mode after several failed attempts to boot normally. Here’s how:
- Hold the power button on your computer until it turns off.
- Now, press the power button again to turn on your computer.
- Next, you will see the manufacturer’s logo or Windows logo when Windows is booting up. Simply press and hold the power button until your device turns off again.
- Then, turn the computer back on. Press and hold the power button when Windows starts booting up.
- Now, the computer should turn off again. Once you turn it back on, the computer will boot into Advanced Startup Options.
- Now. restart into Safe Mode by navigating to Troubleshoot > Advanced options > Startup Settings > Restart.
Note: You may need to interrupt the Windows boot process 3-4 times.
Also read: How To Check If Your PAN And Aadhar Are Linked? If Not Linked, How To Link It?
We hope the above-mentioned article was helpful. Let us know in the comments section below.






